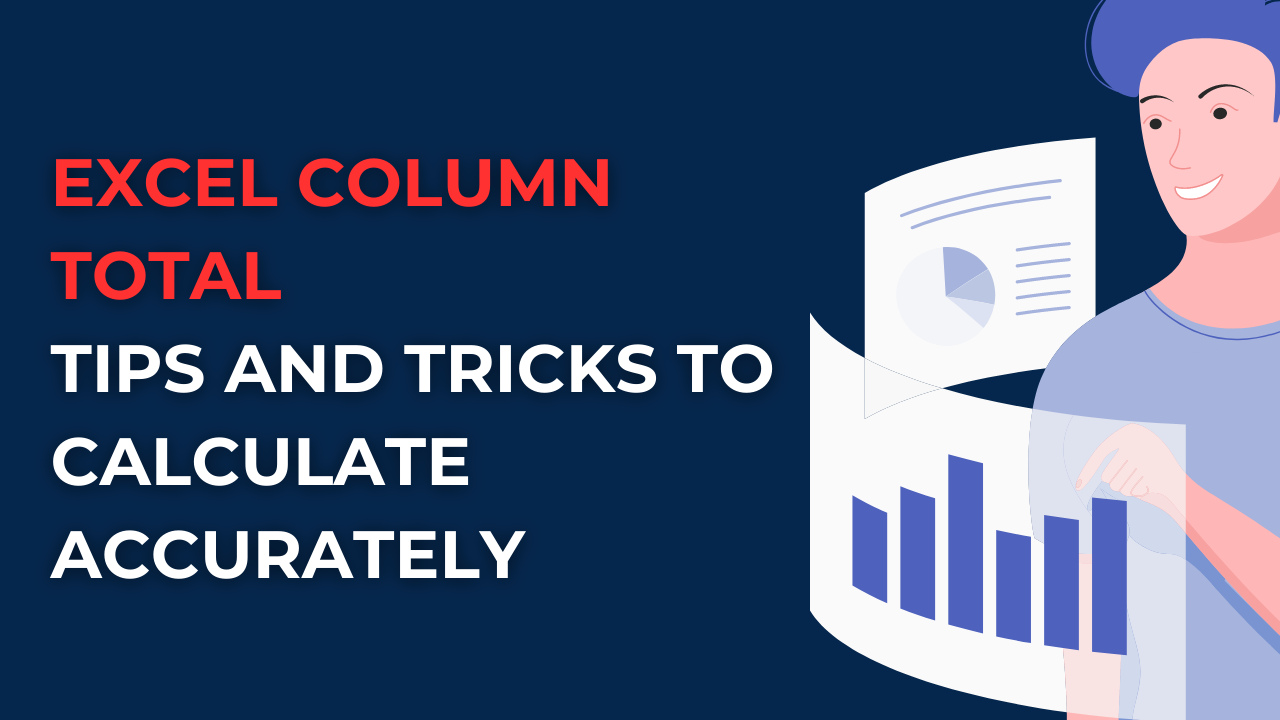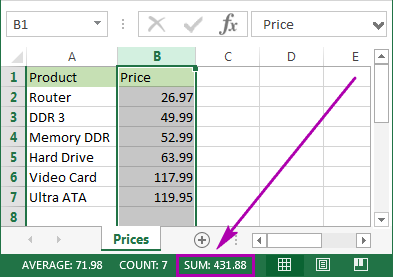If you work with Excel regularly, you know calculating column totals becomes necessary at some point.So, how to add up a column in excel? In case you are a person working with financial data or sales figures, knowing how to sum up the values in a column is a beginner task. However, many Excel users struggle with this task sometimes.
Table of Contents
Excel Column Total: how to add up a column in excel
Here Excel provides several features to help you analyze and get your sum totals. One of those in Excel is calculating column totals. Column totals are the sum of values in a column. And they are an important metric for many business tasks.
how to sum a column in excel
Calculating Excel column totals is simple but it can be time-consuming if you are doing it manually.
- You select the cell where you want to see total result.
- Then you will Type the formula “=SUM(“.
- Now, you will click on the first cell in the column to starting summing.
- You can hold down the Shift key and click on the last cell in the column for totals.
- And now you only type “)” and press Enter.
The formula will calculate the sum of the selected cells and give you the results in first cell selected.
Excel Column Total: Tips and Tricks
You can use below tips to calculate Excel column totals with different methods besides selecting and dragging.
1. Using AutoSum Feature
Excel’s AutoSum feature can calculate column totals without actually a long formula.
- You select the cell below the column for summing up.
- Then you click on the AutoSum button in the Home tab.
- Excel will automatically select the cells above your selected cell and enter the formula =SUM(” for you.
- Now, you will press Enter to calculate the total.
2. Applying Absolute References to sum total excel column
When calculating column totals in Excel,these references ensure formula always refers to the same cell. It is actually regardless of where it is copied.
- You will type the formula “=SUM(“.
- And again, you will click on the first cell to start summing operation.
- Now you will type “$” before the column letter and row number (e.g., $A$1).
- And you hold down the Shift key and click on the last cell again.
- At the end, you Type “)” and press Enter.
The dollar signs before the column letter and row number is for referring to the same cells.
3. Using Fill Handle for column addition excel
This is a useful feature in Excel to copy formulas to adjacent cells quickly.
- You start with typing formula “=SUM(” in the cell below you wanna see end result.
- Now you click on the cell with the formula.
- And you will move the mouse pointer to the bottom right corner of the cell until it turns into a small black cross.
- Now you will drag the Fill Handle down to the last cell
- And voila, you can release the mouse button.
Now, Excel will automatically copy the formula to the adjacent cells and adjust the cell references accordingly.
4. Use the Subtotal Function
Subtotal function is ideal to calculate column totals and perform other functions. Such as counting or averaging or on subsets of your data.
- You can select the cells to get their total.
- Now, you click on the Data tab.
- Again, you click on the Subtotal button in the Outline group.
- In Subtotal dialog box, you will select the function you want to perform (e.g., Sum).
- Then you can select the column you want to subtotal (this should be the same column you selected in step 1).
- And basically you click OK.
Excel will insert a subtotal row above each change in the selected column. And you can calculate the subtotal for each group.
5. SUMIF Function to excel column total sum
The SUMIF function can sum values in a column based on specific criteria.
- You start typing the formula “=SUMIF(“.
- And you need to select cells you want to evaluate (this should be the column you want to total).
- Now, you can type the criteria you want to use (e.g., “>100”).
- And you will select cells you want to sum (same column as step 2).
- Voila you just enter “)” and press Enter.
The formula will calculate the sum of values according to you criteria.
6. PivotTable Feature to addition of column in excel
Here, PivotTable feature is a great tool to summarize and analyze large data lists.
- Again, we start with selecting cells to summarize.
- This time we will click on the Insert tab at top.
- And we will click on the PivotTable button in the Tables group.
- In the Create PivotTable dialog box, you can select your cells for summarizing.
- Now you drag the column you want to total to the Values area.
- Excel will automatically calculate the sum of values in the column.
The PivotTable feature can do more things than summarizing including summing, averaging and counting values.
Excel Column Total: FAQs
1. How to calculate total of multiple columns?
To do it, you can use the SUM function and select the cells in each column. So, if you want to total columns A and B, you can type the formula “=SUM(A1:B10)”.
2. What about Calculating excel sum of column in a filtered Version?
Here, you can use the SUBTOTAL function and select for column for formula. This SUBTOTAL function will automatically ignore any filtered out rows. In this case, if you want to total column A, you can copy this formula =SUBTOTAL(9,A1:A10).
3. How to calculate the average of a column in Excel?
Considering this operation, you can use the AVERAGE function. For this, you will select cells you want to average. For example, if you want to calculate the average of column A, you can type the formula of this “=AVERAGE(A1:A10)”.
Excel Column Total: Conclusion
Calculating column totals is a fundamental task in Excel and there are many ways to do it. You may even prefer to use formulas or features. Such as AutoSum and PivotTables. As we an see, Excel has many tools to help you calculate column totals.

A dedicated Career Coach, Agile Trainer and certified Senior Portfolio and Project Management Professional and writer holding a bachelor’s degree in Structural Engineering and over 20 years of professional experience in Professional Development / Career Coaching, Portfolio/Program/Project Management, Construction Management, and Business Development. She is the Content Manager of ProjectCubicle.