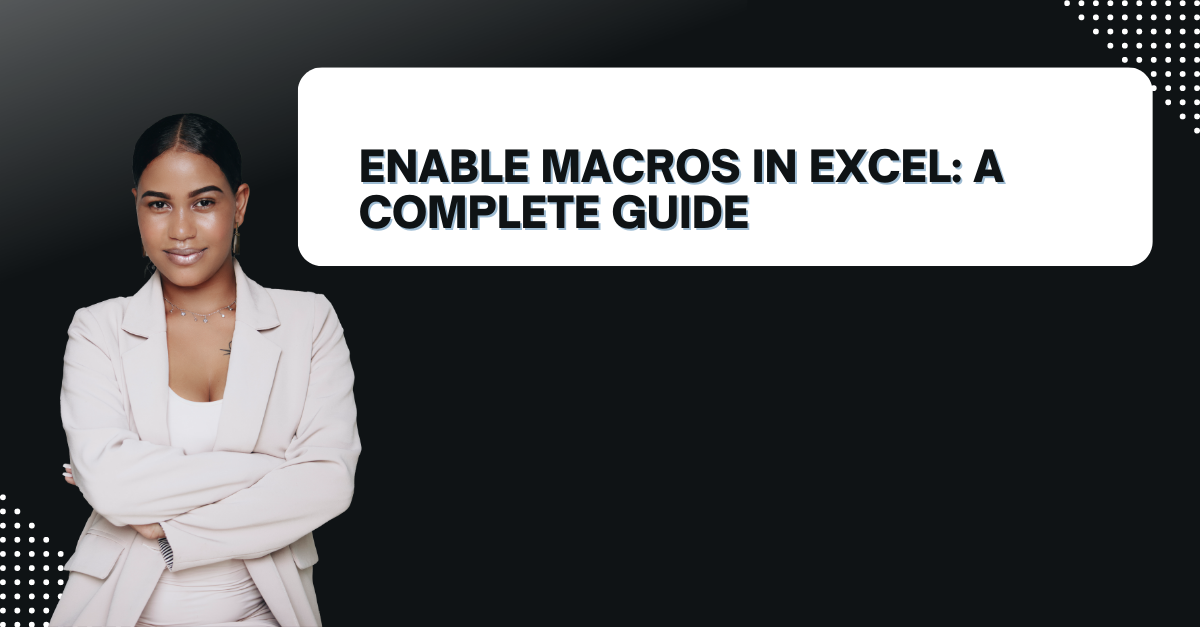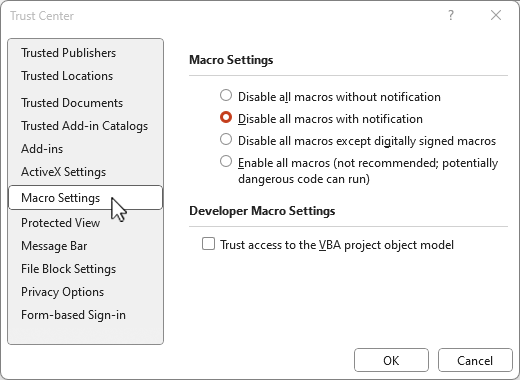If you need to enable macros in Excel to automate repetitive tasks, you can do it by unblocking or looking at settings. Because sometimes they can be blocked due to security settings. Here below, we will walk you through how to enable macros in Excel and answer some common questions about them.
Table of Contents
Introduction to excel enable macros in workbook
As we know all, Excel can handle complex calculations and data analysis. Macros can automate repetitive tasks by recording a series of actions. And then, they are replaying them with a single click. However, macros can also pose a security risk too. Hence, Excel has settings to block them by default.
If you want to use macros in Excel, you will need to enable them first. So we will show you how to do just that.
Enabling Macros in Excel: How to get macros to work in Excel?
If you need to enable macros in Excel, you will need to change your security settings like below steps.
- You can open Excel and go to the File menu.
- And now you click Options in the left menu.
- You should select Trust Center in the left-hand menu and click Trust Center Settings in the main window.
- Next, you will select Macro Settings and choose Enable all macros or Enable macros for this session only (depending on your preferences).
- And basically you will click OK to save your changes.
Benefits of Using Macros in Excel: how to enable macros in excel
- Macros can save you time by automating repetitive tasks. Such as data entry or formatting tons of rows.
- They can also ensure consistency across your spreadsheets. Because you are applying the same formatting or calculations to multiple sheets.
- Macros can reduce the risk of errors in your spreadsheets. They are automating complex calculations or data analysis.
Common FAQs about Enabling Macros in Excel
- Why are macros disabled by default in Excel? Because the program protect users against potential security threats. Macros can run malicious code. So it is important only to enable them if you trust the source of the macro.
- How do I know if a macro is safe? Before enabling a macro, you should check if it comes from a trusted source. You should also scan the macro for any potential security threats using antivirus software.
- What are the risks of enabling macros in Excel? Enabling macros can pose a security risk if the macro comes from an untrusted source. They can also potentially make some unintended changes to your spreadsheet.
- Can I disable macros after enabling them? Yes, you can at any time by changing your security settings.
- How can I learn more about using macros in Excel? There are many online resources available including tutorials and forums.
Tips on enable macro settings in excel
- Antivirus software can help protect against potential security threats from macros. So you should make sure to keep your software up-to-date.
- Before enabling a macro, you should check whether it comes from a trusted source. You need to avoid downloading macros from unknown websites or email attachments.
- You should also test macros thoroughly before using them. In order to avoid changes to your spreadsheet, test your macros before the real task.
- You should also check the security settings if they are up-to-date. And you protect yourself against potential security threats.
Enabling macros are excellent way for automating repetitive tasks and improving the accuracy of your spreadsheets. However, there can be some potential security risks.
Examples of Macros in Excel
- If you have a large amount of data to enter into your spreadsheet, you can use a macro to automate the process.
- Macros can apply formatting consistently such as font styles, colors and borders.
- They can perform complex calculations. For instance, you can do a statistical analysis or financial modeling.
- They are also good at generating reports automatically.
Conclusion: how to enable all macros in excel
These tips can really unlock powerful automation capabilities. So these will save you time and improve the accuracy rate. However, you should also consider some potential security risks. And you should only enable macros from trusted sources. After practicing safe macro usage, you can take full advantage of this powerful Excel feature.
FAQs on how to allow macros in excel
- What are macros in Excel? Macros are a series of commands and instructions you can record. And basically you will play back to automate repetitive tasks in Excel. They can perform a wide range of tasks, from formatting to data analysis.
- Why do I need to enable macros in Excel? By default, Excel blocks all macros to prevent potential security threats. However, if you trust the source of the macro and need to use it you can enable macros to run.
- How do I enable macros? In order to enable macros in Excel, we should go to Developer tab, click Macro Security and select Enable all macros. You can also choose to enable macros only for a specific workbook. Even it is possible to prompt for permission before enabling macros.
- Are macros safe to use in Excel? While macros are for automating tasks, they can also pose a security risk sometimes when they get into the hands of wrong persons. To ensure safety, you should always check the source.
- Can I edit or delete macros? You can edit or delete macros again by going to Developer tab and selecting Macros. From there, you can choose to edit or delete existing macros or create new ones.

A dedicated Career Coach, Agile Trainer and certified Senior Portfolio and Project Management Professional and writer holding a bachelor’s degree in Structural Engineering and over 20 years of professional experience in Professional Development / Career Coaching, Portfolio/Program/Project Management, Construction Management, and Business Development. She is the Content Manager of ProjectCubicle.