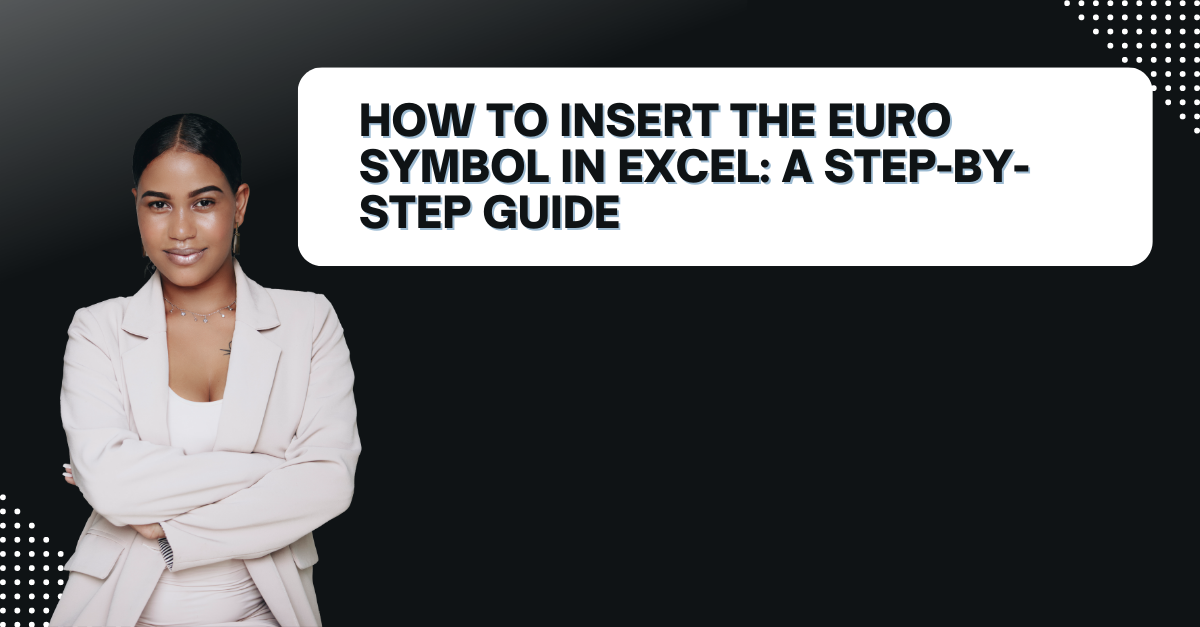Euro Symbol in Excel is a useful thing if you deal with numbers and creating salary reports or sales files. Sometimes it is challenging to input special characters in Excel. But it is actually a simple process.
Table of Contents
euro currency symbol: What Is Euro Symbol In Excel?
Excel uses the shortcut keys Alt+0128. Here 0128 is the Unicode to insert the Euro sign. And it is currency symbol of the European nation and is written as “.”
Excel’s Euro Symbol is a currency format can represent European currency for money-related elements in a dataset.
With the CHAR function and its parameter, we may use the shortcut Alt+0128 to add the Euro symbol. Again here 0128 is the Unicode.
euro symbol on excel
Using the Replace option by substituting the Euro Symbol for the Euro Symbol Name and the different Symbols choice from the Insert tab.
Other options for inserting the symbol include the Number Format option, VBA and the Format Painter.
Introduction: How To Use Euro Symbol In Excel?
We use excel for various industries for data analysis, financial modeling and even for more things. It is essential to have a good understanding of Excel. But if you want to succeed in business world. One of the challenges people face when working with Excel is how to insert special characters. Such as the symbol.
The symbol is the currency the European Union and many other countries use. It is a common currency. And if you are working with financial data, you need to learn how to insert euro into your Excel sheet.
How to Insert the Euro Symbol in Excel: A Step-by-Step Guide
- You will open your Excel sheet and click on the cell to insert the Euro symbol.
- Now you basically press and hold the Alt key.
- While holding the Alt key, you will type the Euro symbol’s Unicode number. This is 0128.
- So now, you can release the Alt key and the Euro symbol will appear.
how do i type the euro symbol in excel
Alternatively, you can also use the Insert Symbol function for this.
- Again you click on the cell you are wishing to see Euro.
- Now, you will go to Insert tab and click on Symbol button in the Symbols section.
- Here in Symbol dialog box, you will select Unicode (hex) in the from dropdown list.
- You will type 20AC in Character code field and select insert here.
- Voila, your Euro symbol will appear in the cell.
Tips for Inserting the Euro Symbol in Excel
- You need to ensure you are using a font that supports the Euro symbol. Otherwise, you cannot see the symbol even tough you did all steps above correctly.
- If you need to insert the Euro symbol frequently, you may consider assigning a keyboard shortcut to Insert Symbol function.
- But in any case, you should always double-check your data. In this way, you can control whether your Euro symbol is correct form.
- One text function is the CHAR Function. Characters from the computer’s character set that are has a default code number with this function. Also, we may insert the line break using this method. For a line break, for instance, we need to pass the number 10 as an input. This function can also work in the VBA code.
- If you can manage to change application’s settings, we can make sure you can change any text with required text that we have defined in the settings. So, each time we input a certain phrase, you will see this symbol. For instance, in our sample, we have to substitute the EURO symbol for the text of euro in letters.
How to remove Euro sign from the Excel sheet?
If you need to delete the € symbol from Column B, you can follow these steps.
Here you will choose any cell with € sign in it. Then, you will right-click on those and click Format Cells option
You need to choose Number tab in the Format Cells dialog box.
Here under Category List, you will choose Currency Options.
Next to Symbol, there will be a drop-down menu; click it and choose None and press Ok.
Conclusion: How do you type €?
Inserting the Euro symbol in Excel is a simple process as you see. And it definitely saves you time for complex financial reports. So you can start with following two methods above. As a best practice, you should check every time even if you have a shortcut for it.
Now we can safely say you are one step closer to becoming an Excel pro. You can now start practicing and mastering the art of Excel!
FAQs
-
Why Excel is not showing the € sign?
- If you cannot see the symbol in Excel, maybe your computer does not support the Euro symbol font. In that case, you need to install a font that supports the Euro symbol.
- Can I use the Euro symbol in formulas in Excel? Yes, but it is better to make sure to include it in quotes. For example like this: “€100”.
- How to change the font of the Euro? You can do it by selecting the cell with the symbol. Then you will change the font in the Excel ribbon.
- How do I insert it in a header or footer in Excel? For this, you should go to the Insert tab above and click on the Header & Footer button. Then, you can insert the symbol as you would in a regular cell.
- Is the Euro symbol the same in all fonts? No, this Euro symbol may look different in different fonts. So, it is important to select a correct font for it.

A dedicated Career Coach, Agile Trainer and certified Senior Portfolio and Project Management Professional and writer holding a bachelor’s degree in Structural Engineering and over 20 years of professional experience in Professional Development / Career Coaching, Portfolio/Program/Project Management, Construction Management, and Business Development. She is the Content Manager of ProjectCubicle.