Like most of people in corporate or academia, you can use how to merge cells in excel function for organizing and analyzing data. One of you may encounter when working with Excel is combining cells. This task may seem simple at first. But you can make it more complex depending on the data you are working with.
Table of Contents
how to merge cells in excel Meaning
Combining cells in Excel is process of merging two or more adjacent cells into a single cell. By doing so, you can create a larger cell containing all the smaller cells’ data. Combining cells is quite useful if you are creating a title or label for a table. Or when you want to format the appearance of the data.
how to merge two cells in excel
In Excel, sometimes it can be time-consuming to format your data in a way that best way. With this program, you can combine cells. This action can help you to merge data from different columns or rows. In this guide, you can learn how to combine cells in Excel. And we will share some tips to use most of this powerful feature.
Basics of Combining Cells in Excel
If you need to combine cells in Excel, selecting cells is the first step as you may imagine. You can be clicking and dragging your mouse over the cells for this. Or by clicking the first cell and then holding down the Shift key while clicking the last cell.
Once selected the cells, you can merge them by using the Merge & Center feature. If you wanna do it, you can go to the Home tab and look for Alignment group. Then, you can click on Merge & Center button. And your selected cells will be merged into one cell all together.
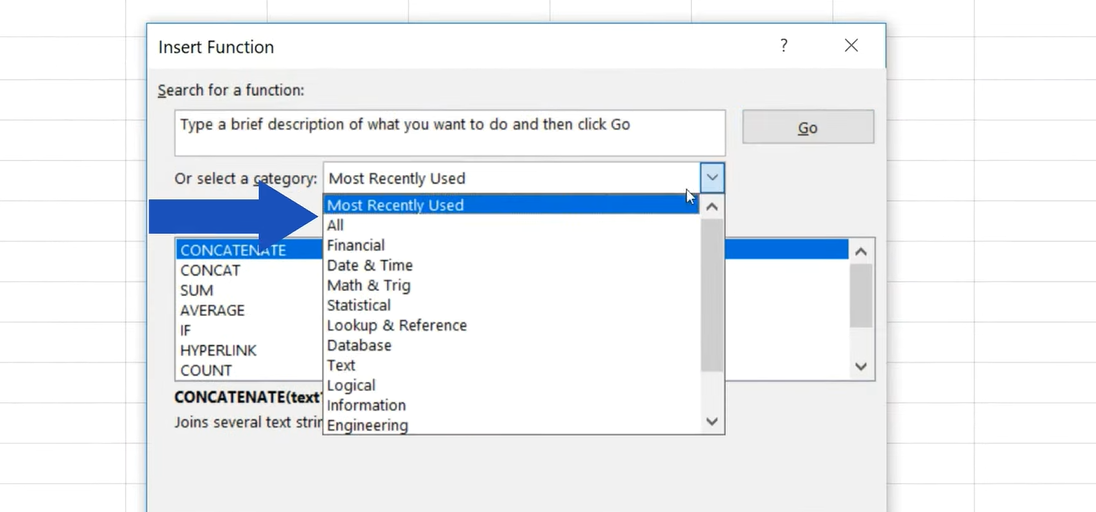
Advanced Techniques for Combining Cells in Excel
While the basic Merge & Center feature is useful for simple data merging, you can use some advanced ones to learn cell-combining capabilities.
how do you merge cells in excel with Line Breaks
Sometimes you may want to combine cells without losing the original data. For example, you may combine the first and last name of a list of people into a single cell. But you still keep the first and last name separate. For that, you can use the “&” symbol to merge cells with line breaks.
To merge cells with line breaks, you should type “=A1&CHAR(10)&B1” into a new cell. And this should be replacing A1 and B1″with the cells you want to combine. This will combine the contents of the two cells with a line break between them.
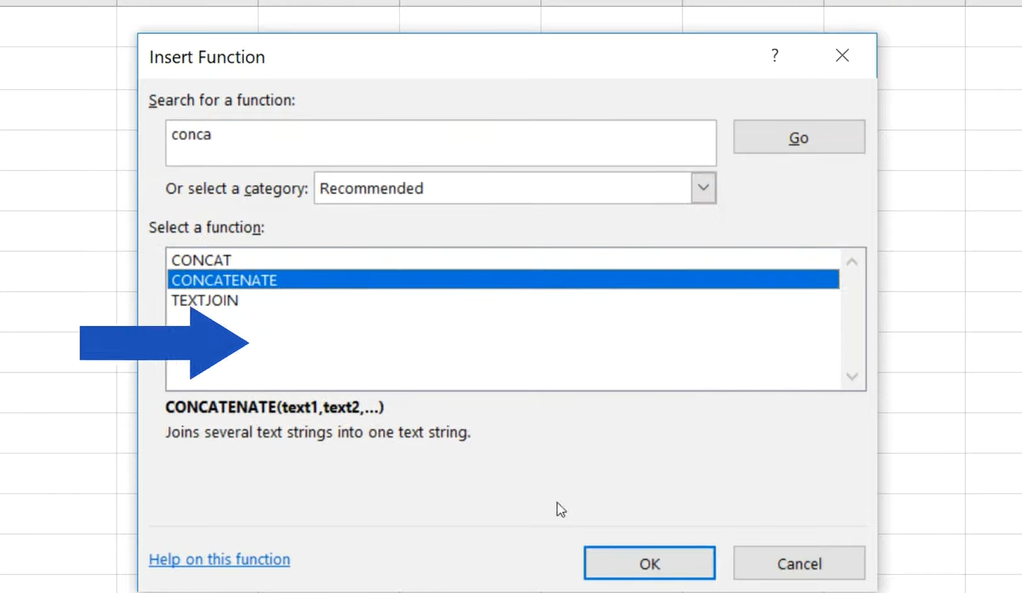
Merge Cells with Text
Another advanced technique for combining cells is to use the CONCATENATE function. This function can combine cells with text. And it can be useful for creating custom labels or headers.
In case you wanna apply the CONCATENATE function, you will write below “=CONCATENATE(A1,” “,B1)” into a new cell. So this will be replacing A1 and B1 with the cells you want to combine. This will combine the contents of the two cells with a space between them tough.
how to combine two cells in excel with a Custom Separator
If you want to merge cells with a custom separator, such as a comma or a dash, you can use the CONCATENATE function with & symbol.
To merge cells with a custom separator, you can type =A1&”, “&”, “&B1 into a new cell and replacing “,” with your separator. So you can merge contents of the two cells with your chosen separator. This will be giving you a single cell containing both pieces.
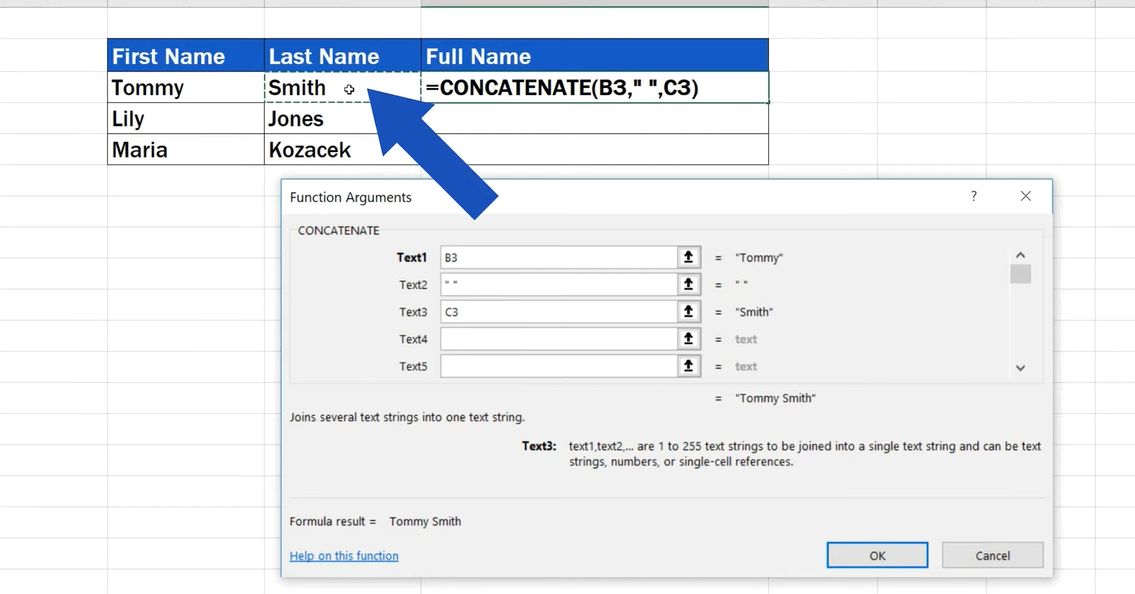
Combining Cells Using the Ampersand (&) Operator
One of the ways to use is ampersand (&) operator. This will join two or more text strings together. To use the ampersand operator to combine cells, you should follow below steps.
- First you select the cell for combined data.
- You then type an equal sign (=) to begin a formula.
- Also you should write the first cell you want to combine and this will be followed by the ampersand (&).
- Then you will write reference to the second cell you want to combine again with ampersand operator.
- So you continue this process for as many cells as you want to combine.
- And lastly like all formulas you will Press Enter.
For instance, if you want to combine cells A1 and B1, you would enter the formula =A1&B1 in the cell where you needing to show combined data.
Combining Cells Using the CONCATENATE Function
Another way is using CONCATENATE function for more complicated works. This function again can join two or more text strings together. Just like the ampersand operator. However, the CONCATENATE function can be more useful if you are combining a large number of cells.
For the CONCATENATE function to combine cells, you will follow these steps.
- You first select the cell where you want to display combined data.
- Then you continue with an equal sign (=) to begin a formula.
- And now, you will type the CONCATENATE function with an open parenthesis.
- So you reference to cell you want to combine by a comma.
- Now, you type the reference to the second cell again with a comma.
- You can continue this process for as many cells as you want.
- Now, it is done when close the parenthesis and press Enter.
Here, if you want to combine cells A1 and B1, you would enter the formula =CONCATENATE(A1,B1).
Conclusion on Combine Cells in Excel:
So, combining cells in Excel can help you when you need series of data organization for instance. Whether you are merging columns, combining names or creating custom labels, Excel’s cell-combining option can help you for sorting and organizing large number of cells.

A dedicated Career Coach, Agile Trainer and certified Senior Portfolio and Project Management Professional and writer holding a bachelor’s degree in Structural Engineering and over 20 years of professional experience in Professional Development / Career Coaching, Portfolio/Program/Project Management, Construction Management, and Business Development. She is the Content Manager of ProjectCubicle.















