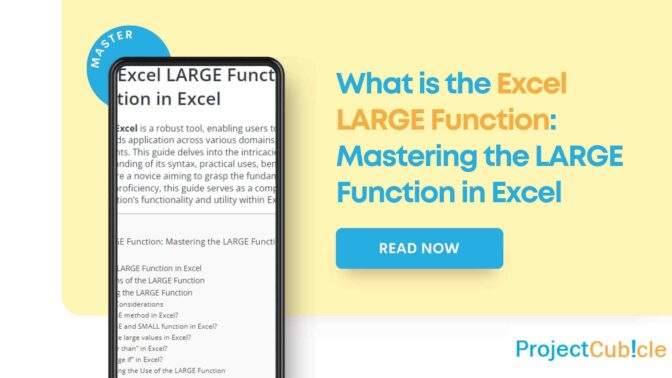The LARGE function in Excel is a robust tool, enabling users to extract the nth largest value from a dataset. Its versatility finds application across various domains, including data analysis, financial modeling, and statistical assessments. This guide delves into the intricacies of the LARGE function, offering a comprehensive understanding of its syntax, practical uses, benefits, constraints, and optimization strategies. Whether you’re a novice aiming to grasp the fundamentals or an experienced practitioner seeking to elevate your proficiency, this guide serves as a comprehensive resource, encompassing all facets of the LARGE function’s functionality and utility within Excel.
Table of Contents
Excel LARGE Function
The Excel LARGE function stands as a beacon for data analysts and Excel enthusiasts, offering a straightforward yet powerful means to identify the top elements in a dataset. This functionality is not just about finding the biggest number; it’s about uncovering the layers of your data that speak the most about its characteristics.
Understanding the LARGE Function
At its core, the LARGE function sifts through a set of numbers, allowing you to pinpoint the kth largest value where “k” represents the rank of interest. Whether it’s the second, third, or any other rank, LARGE is your go-to function.
Syntax and Parameters
The syntax of the LARGE function is elegantly simple, making it accessible even to those just beginning their Excel journey. It goes as follows:
LARGE(array, k)
- array refers to the range of data you’re delving into.
- k signifies the rank of the value you wish to extract.
Step-by-Step Guide to Using LARGE
- Select Your Data Array: Identify the dataset from which you want to find the largest values.
- Determine Your “k” Value: Decide on the rank of the largest value you’re interested in.
- Implement the Function: Use the function by typing
=LARGE(array, k)into the cell where you want the result to appear.
Tips and Tricks
- Combining with Other Functions: Elevate your LARGE function use by pairing it with other Excel functions for dynamic and complex data analysis.
- Array Formulas: Use LARGE in array formulas to extract multiple large values simultaneously, providing a broader view of your data’s top performers.
Understanding the LARGE Function in Excel
The LARGE function in Excel is designed to return the nth largest value from a set of data. This feature is particularly useful when you need to identify rankings, like the second highest sales figure, the third highest test score, or any other scenario where understanding the order of values is crucial. The syntax of the LARGE function is straightforward: LARGE(array, k), where array refers to the range of data you’re analyzing and k specifies the position from the largest value you wish to find.
Practical Applications of the LARGE Function
In real-world scenarios, the LARGE function shines across various domains. Financial analysts might use it to identify the top-performing stocks in a portfolio. Educators could find it invaluable for grading purposes, allowing them to easily identify top students based on scores. Marketers might analyze sales data to pinpoint the top-selling products. The flexibility and simplicity of the LARGE function make it a go-to tool for any situation that requires ranking or identifying high-value data points.
Advantages of Using the LARGE Function
The LARGE function offers several advantages, making it an indispensable part of Excel’s toolkit. Firstly, it simplifies the process of data analysis by providing a straightforward method to rank and identify high-value entries in a dataset. This can significantly reduce the time and effort required for manual sorting and comparison. Additionally, the LARGE function can be combined with other Excel functions to perform more complex analyses, enhancing its versatility and utility in data manipulation and decision-making processes.
Limitations and Considerations
While the LARGE function is undeniably useful, it’s not without its limitations. One key consideration is its dependence on the accuracy of the input data. Incorrect or inconsistent data can lead to misleading results. Furthermore, the LARGE function only works with numerical values, limiting its application to datasets that can be quantitatively assessed. Users must also be mindful of the k value they choose, as specifying a value larger than the array size will result in an error.
Tips for Maximizing the Use of the LARGE Function
To get the most out of the LARGE function, consider these tips:
- Ensure your data is clean and accurately entered to avoid skewed results.
- Combine the LARGE function with other functions, such as IF or VLOOKUP, to extend its capabilities and perform more sophisticated analyses.
- Use dynamic named ranges or Excel tables to make your LARGE function formulas more adaptable to changes in your dataset.
- Experiment with conditional formatting to visually highlight the results obtained from the LARGE function, making them easier to interpret and present.
Conclusion
FAQs About the LARGE Function in Excel
- What happens if the
kvalue is larger than the array size? Ifkexceeds the number of elements in the array, Excel will return an error, indicating that the specified rank is not available within the data set. - Can the LARGE function be used to find the largest value in a dataset? Yes, by setting
kto 1, the LARGE function will return the largest value in the dataset. - Is it possible to automate the ranking process with the LARGE function? Yes, you can automate ranking by combining the LARGE function with other Excel functions, such as ROW or RANK, to dynamically adjust the
kvalue and generate a list of ranked values.

A dedicated Career Coach, Agile Trainer and certified Senior Portfolio and Project Management Professional and writer holding a bachelor’s degree in Structural Engineering and over 20 years of professional experience in Professional Development / Career Coaching, Portfolio/Program/Project Management, Construction Management, and Business Development. She is the Content Manager of ProjectCubicle.