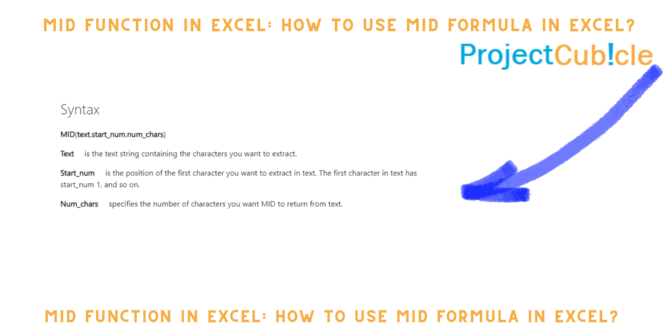How to use MID Formula in Excel? MID Function in Excel stands out as a powerful tool. The MID function in Excel, it’s a total game-changer when it comes to data manipulation. Whether you’re an Excel pro or just starting to dip your toes in, mastering this bad boy can take your skills to the next level. So let’s dive right in and unpack the ins and outs of the MID function, alright?
Table of Contents
Understanding the MID Function IN EXCEL
Fundamentally, the MID function is all about text manipulation. It gives you the power to extract specific segments of text from a bigger strings. And with its straightforward syntax and mad capabilities you can ease your data operations. Because MID lets you navigate through those complex datasets.
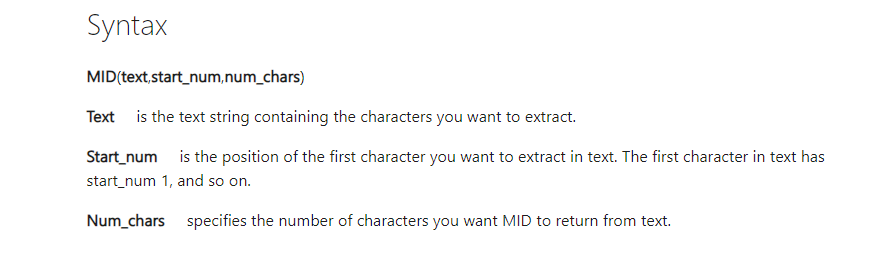
Aight, let’s break down the MID function in Excel. At its core, this wonder gives you the power to pinpoint and extract specific segments of text from a larger string. It’s all about that precision and adaptability.
how to use mid function in excel ?
Whether you’re trying to isolate certain elements from a complex dataset. Or maybe you are extracting substrings based on dynamic criteria. So, try it, because the MID function’s got your back. All you got to do is specify the starting position and the number of characters you want to grab. Then boom. You’ve got your tailored text extraction. It’s a game-changer for data analysis. With this formula, reporting and visualization will let you operate easily.
MID Function in Excel
The beauty of the MID function is how user-friendly is. You can tweak those parameters. Then, instantly see the impact on the extracted results. MID formula is the cornerstone of Excel’s text manipulation. Hence, this feature is empowering users across the board to wrangle their data with laser-sharp precision.
mid function excel
At the end of the day, the MID function is all about efficiency and accuracy. Its seamless integration and versatile functionality make it an indispensable tool, helping you unlock the full potential of your data with ease and confidence. It’s a must-have in the Excel arsenal.
How to Use the MID Formula in Excel
The MID function in Excel is incredibly useful for extracting specific portions of text. It’s especially handy when you need to parse data. Or if you are working for text files. Here’s a breakdown of how to use it:
- Syntax: The MID function syntax is as follows:
=MID(text, start_num, num_chars)
text: This is the text string from which you want to extract characters.start_num: This specifies the starting position of the characters you want to extract.num_chars: This indicates the number of characters you want to extract starting from thestart_num.
- Example Usage:
=MID("Hello World", 7, 5)
This formula will return “World” because it starts extracting from the 7th character (“W”) and takes 5 characters.
How to Find the Middle Name in Excel: excel mid function
When dealing with names in Excel, you might often need to separate the middle name. Here’s how you can do it:
- Approach: You can use a combination of functions like
MID,FIND, andLEN. - Example Usage:
=TRIM(MID(A1, FIND(" ", A1) + 1, FIND(" ", A1, FIND(" ", A1) + 1) - FIND(" ", A1) - 1))
Assuming the full name is in cell A1, this formula will extract the middle name.
How to Use MID and TRIM in Excel : mid formula excel
Using MID along with TRIM can help you efficiently handle text data, especially when there are extra spaces that need to be removed. Here’s how:
- Approach: You first extract the desired portion of text using
MID, then applyTRIMto remove any leading or trailing spaces. - Example Usage:
=TRIM(MID(" Example Text ", 4, 7))
This formula will extract “Example” from the text ” Example Text ” by removing leading and trailing spaces using
TRIM.
Understanding function mid in excel 2007
The MID function in Excel 2007 operates similarly to later versions. Here’s a brief overview:
- Functionality: The
MIDfunction extracts a specified number of characters from a text string, starting at the position you specify. - Example Usage:
=MID("Excel 2007", 2, 5)
This formula will return “xcel ” because it starts extracting from the 2nd character (“x”) and takes 5 characters.
How to Use MID Formula in Date in Excel
You might need to use the MID formula to extract specific parts of dates, like the month or day. Here’s how you can do it:
- Approach: Then, convert the date to text using the
TEXTfunction, then apply theMIDfunction as usual. - Example Usage:
=MID(TEXT(A1, "mm/dd/yyyy"), 4, 2)
Assuming the date is in cell A1, this formula will extract the month portion of the date.
Mastering the YEAR Function in Excel: Excel date functions – formula
Understanding formula mid en excel
While there’s no direct MID FIND function in Excel, you can achieve similar functionality by combining MID and FIND functions. Here’s how:
- Approach: The
FINDfunction locates one text string within another and returns the position of the first occurrence. Combining it withMIDallows for specific text extraction. - Example Usage:
=FIND("e", "Excel")
This formula will return 2 because “e” is found at the 2nd position in “Excel”.
Exploring the Syntax of MID
Before diving into practical examples, it’s essential to grasp the syntax of the MID function:
=MID(text, start_num, num_chars)
- text: The original text string from which characters will be extracted.
- start_num: The position within the text string where extraction should commence.
- num_chars: The number of characters to extract from the text string.
With this syntax in mind, let’s embark on a journey through various scenarios where the MID function shines brightly.
MID for Data Extraction
Let’s talk about one of the prime use cases for the MID function. It is basically extracting substrings from larger text strings. Imagine you’ve got a dataset with product codes. But each one’s got its own unique structure, hence it is complicated. But by MID formula, you can easily separate a text or data in a dataset.
Let’s break it down with an example. Say we’ve got a product code that looks like this: ABC123456. Now, if we wanna pull out just the numeric part (123456), we can use the MID function like this:
=MID("ABC123456", 4, 6)
This formula wants Excel to start extracting characters from the fourth position of the string (“1”). Also it is extending up to six characters. As a result, we obtain the numeric segment.
Dynamic Applications of MID
Beyond basic extraction tasks, the MID function excels in dynamic situation. For instance, let’s suppose we have a list of email addresses. To extract the domain from each address, we can use MID alongside additional functions such as FIND and LEN.
=MID(A2, FIND("@", A2) + 1, LEN(A2) - FIND("@", A2))
This formula dynamically identifies the position of the “@” symbol within each email address and extracts the subsequent characters until the end of the string, effectively isolating the domain.
Conclusion
When you master the MID function, you’re opening up a whole new world. It’s a game-changer for frequent excel users because MID function gives you the power to unlock easiness of extracting something. If you really wanna level up your Excel skills, you should learn it.
So there you have it – the MID function. If you learn it and apply it, you will see your productivity and data analysis skills skyrocket. It’s a game-changer within Excel environments.

A dedicated Career Coach, Agile Trainer and certified Senior Portfolio and Project Management Professional and writer holding a bachelor’s degree in Structural Engineering and over 20 years of professional experience in Professional Development / Career Coaching, Portfolio/Program/Project Management, Construction Management, and Business Development. She is the Content Manager of ProjectCubicle.