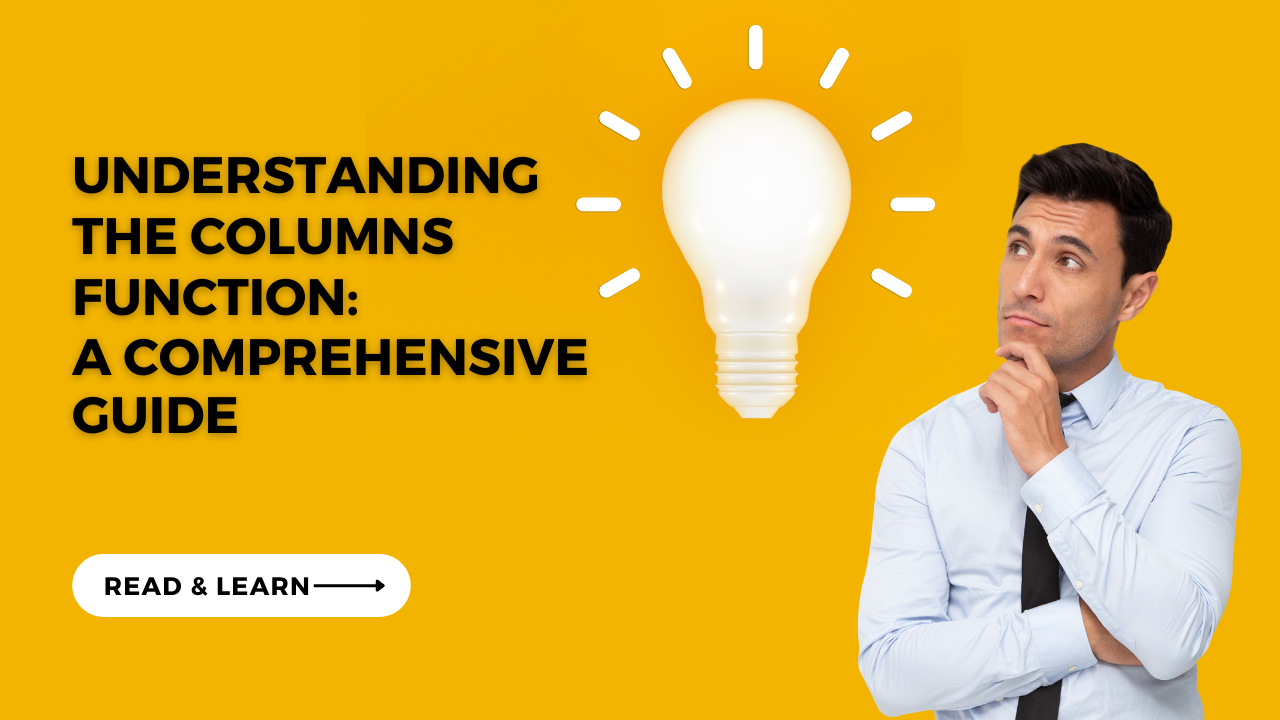If you use Excel everyday, you may need Columns Function in Excel and how to apply a function to a column in Excel. Because it is quite a useful tool to manipulate data in various ways. This program is powerful tool millions worldwide use to analyze and interpret data. One of its most powerful features is the Columns Function. Because this one manipulate data in many ways for easy analysis. This function perform a variety of tasks as well. Such as sorting and filtering data to calculating totals and averages.
Table of Contents
Columns Function in Excel: what is a column in excel
You come to the right place if you want to learn more about using the Columns Function. In this guide, we will look at mastering this tool. Such as tips, tricks and common pitfalls to avoid.
how to apply a function to a column in excel?
You have a column with first and last name in same cells. So, we can use the Columns function to split this column into two separate columns. So it will be one for the first name and one for the last name.
For this, you can follow these steps:
- First, you will select the column you want to split.
- Then, you click on the Data tab and the Text to Columns button.
- In the Convert Text to Columns Wizard, you should select the Delimited option and click Next.
- Here, you will choose the delimiter that separates the first and last name (in this case, a space) and click Next.
- Now, only you choose the format of the destination columns (General, Text, Date, etc.) and click Finish.
Now you will see them split into two separate columns. This can be incredibly useful when working with large data sets needing to separation into 2 or 3 cells.
how to use a column and column function in excel
As businesses rely on data more, Excel remains a popular tool for organizing and visualizing data. One of its ability to apply functions to columns. And it enables users to perform complex calculations on large data sets quickly and efficiently.
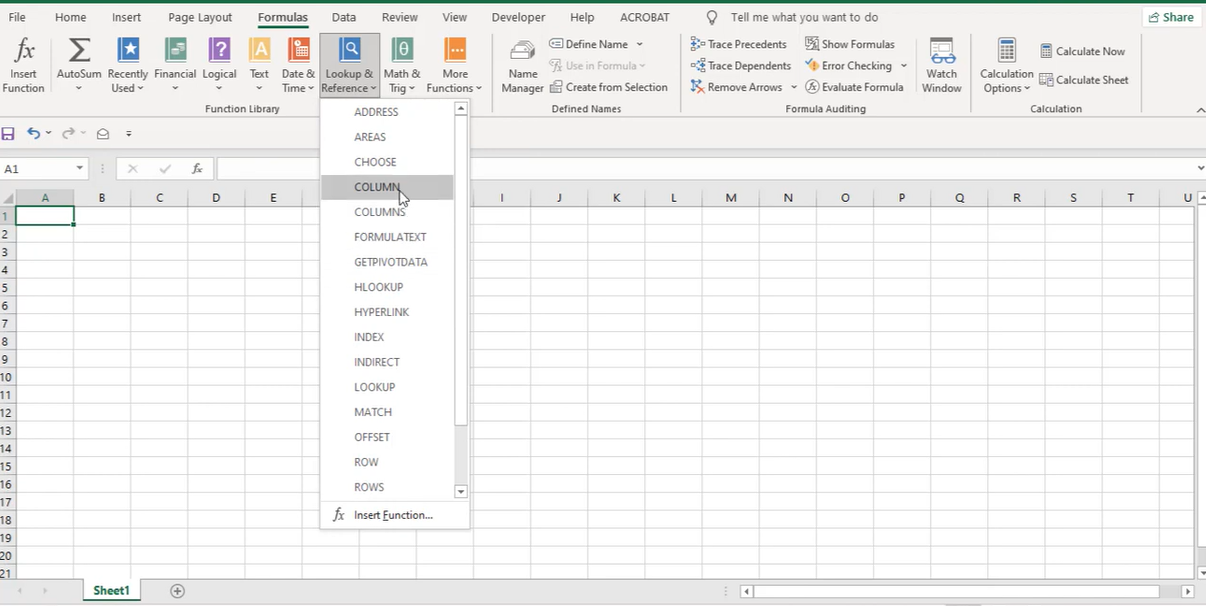
Benefits of Using excel columns Function
Using the Columns function in Excel can benefit your data analysis. Here are just a few examples tough.
- In case you choose to apply Columns function, you can quickly split large data sets into smaller pieces. This can save you significant time when working with large data.
- Also, splitting your data into smaller columns can improve accuracy by making it easier to identify errors or inconsistencies.
- Columns function changes data so you cannot drown in manual work and possible mistakes.
- By splitting your data into smaller columns, you can increase the flexibility in data analysis.
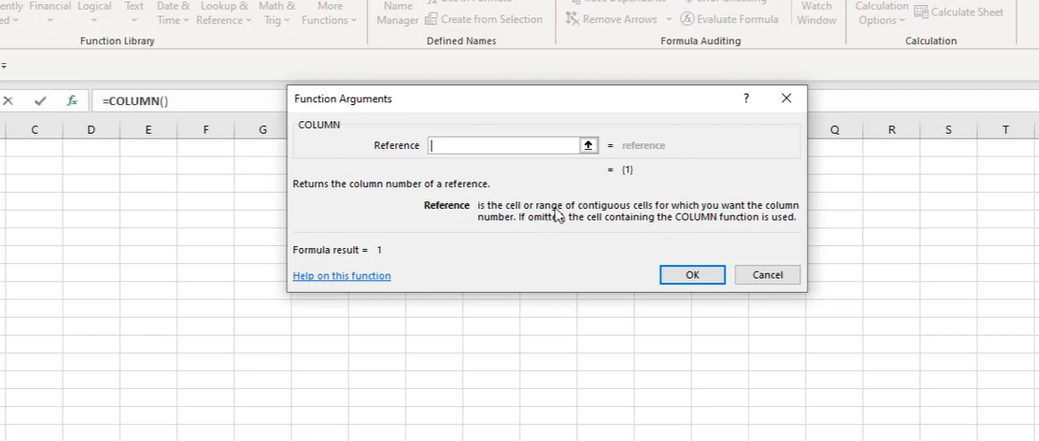
Examples of Using excel column function:
To help illustrate how the Columns Function works, we will provide a few examples.
Example 1: Finding the Total Revenue for a Sales Report
We here suppose you have a sales report in Excel that contains several columns, including Product Name, Price and Units Sold. You want to find the total revenue for the report by multiplying the Price and Units Sold columns. And then summing the results.
You would first select the Price and Units Sold columns to do this. Then, you apply the following formula to the selected columns: =SUM(B2:B10*C2:C10). This would multiply the values in the Price and Units Sold columns for each row and show total revenue for the report.
Example 2: Filtering Data Based on a Specific Criteria
Now we suppose you have a large data set including Product Name, Price and Category. You want to filter the data only to show products that belong to a specific category.
To do this, you would first select the entire data set. Then, you should go to the Data tab in top and click on the Filter button. This would add a filter to each column in your data set. Next, you click on the filter drop-down in Category column and select the specific category for filtering. This would update the data set only to show products belonging to the selected category.
formula for column in excel
In conclusion, the Columns Function in Excel is about selecting a range of columns and applying a specific function to quickly sort, filter and analyze.
Top 5 Best Ways to Apply excel column function
A function is a predefined formula that performs a specific calculation. Such as adding, subtracting or averaging values in a range of cells. Functions can take arguments and these are values or cell references.
Applying a Function to a Column Using AutoSum
One way to apply a function to a column is using the AutoSum feature. AutoSum automatically detects the range of data and applies the appropriate function to the selected column. In case you need to use AutoSum, you click on an empty cell below the column of data. And then, you click on the AutoSum button in the Editing group of the Home. So, Excel will automatically select the column of data and insert the SUM function.
Using the Function Wizard to Apply a Function to a Column Excel’s Function
The Function Wizard can browse through Excel’s extensive library of functions. In order to access the Function Wizard, you click on the fx button next to the formula bar. Also, the Function Wizard will open and users can select any function and specify the range of data.
Using Absolute References to Apply a Function to Multiple Columns
When applying a function to multiple columns of data, it can be helpful to use absolute references. Absolute references are cell references. And these do not change when copied or filled. Hence, you can apply a function to multiple columns of data. To use absolute references, you can simply add a dollar sign ($) before the column and row reference in the function. For example, =$A$1+$B$1 would add the values in cells A1 and B1 and remain unchanged when copied or filled.
Using the Fill Handle to Apply a Function to a Column Excel’s
Fill Handle is a powerful tool for applying functions to columns of data. With Fill Handle, you drag the selection to adjacent cells and it is automatically filling the formula down the column. Also, if you wanna use the Fill Handle, you can select the cell containing the formula and click and drag the small square in the bottom right corner to the target point.
Using Array Formulas to Apply a Function to a Column
Array formulas are ideal for complex calculations. Basically you will enter the formula using curly braces ({}) and press Ctrl + Shift + Enter to work.
Conclusion
If you wish to know more about Excel functions tough, you can check out our blog for very helpful tips.

A dedicated Career Coach, Agile Trainer and certified Senior Portfolio and Project Management Professional and writer holding a bachelor’s degree in Structural Engineering and over 20 years of professional experience in Professional Development / Career Coaching, Portfolio/Program/Project Management, Construction Management, and Business Development. She is the Content Manager of ProjectCubicle.