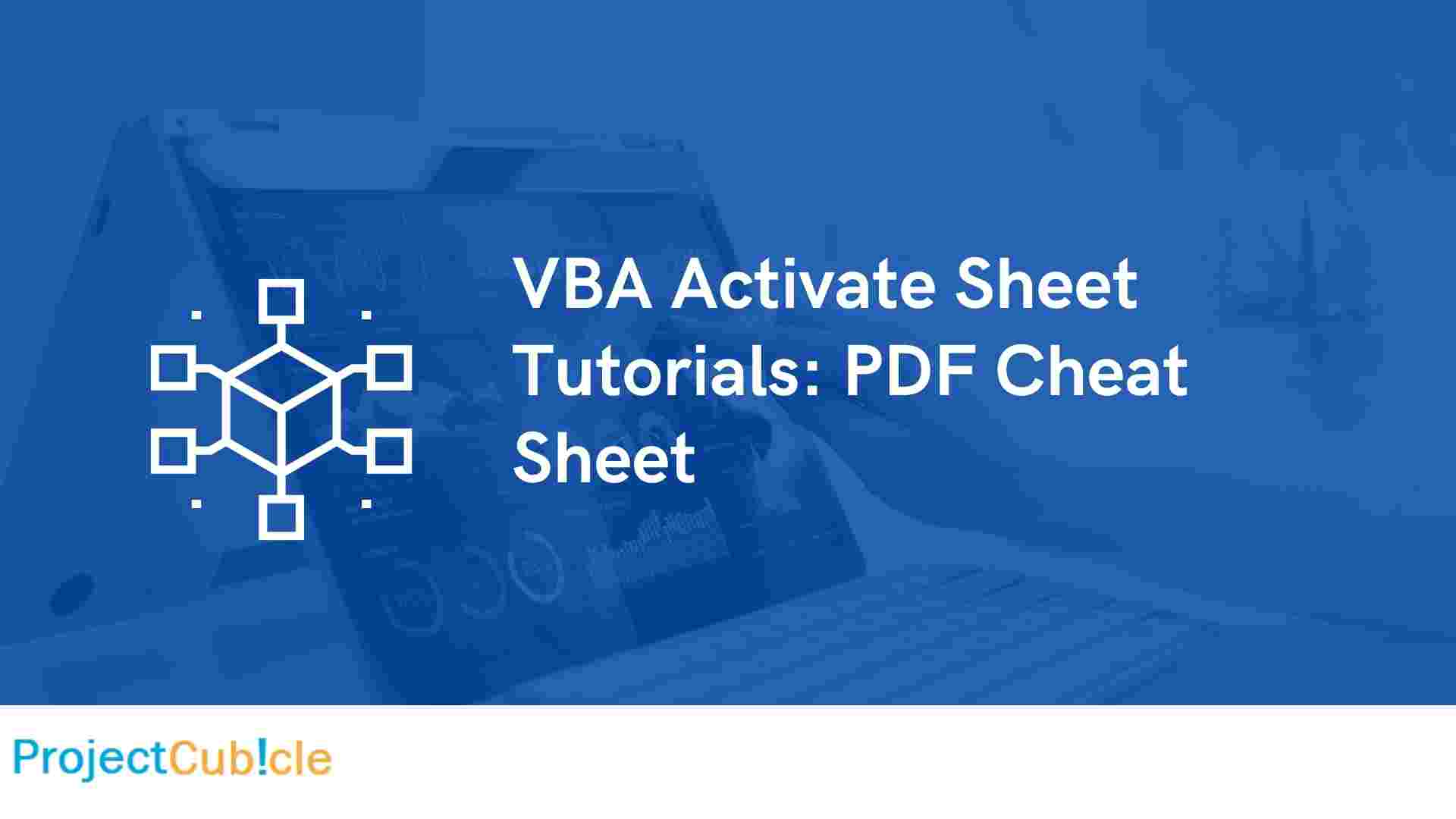In the vast landscape of Microsoft Excel’s functionalities, one feature that often remains hidden, yet holds remarkable potential, is the VBA Activate Sheet. This hidden gem allows you to effortlessly navigate through your spreadsheets, boosting efficiency and streamlining your workflow. In this comprehensive tutorial, we delve into the depths of VBA Activate Sheet, unraveling its power and demonstrating how it can become an invaluable asset in your Excel toolkit.
Table of Contents
VBA Activate Sheet Tutorial_ In-Depth Guide
Understanding the Significance
What is VBA Activate Sheet?
VBA Activate Sheet is a dynamic command within the realm of Excel’s Visual Basic for Applications (VBA). This ingenious feature empowers you to programmatically switch between various worksheets within a workbook. While this might seem like a simple task, its impact on productivity is profound.
Streamlining Workflow
In the world of Excel, efficiency is key. Navigating between multiple sheets manually can be time-consuming and prone to errors. With VBA Activate Sheet, you can automate this process, swiftly moving from one sheet to another with just a few lines of code. This streamlines your workflow, allowing you to focus on the analysis and decision-making aspects rather than the mechanics of navigation.
How to use VBA Activate Sheet?
In Excel VBA, you can use the Activate method to switch between different sheets within a workbook. This method is typically used on the Worksheet object. Here’s the basic syntax for activating a sheet using VBA:
Worksheets(“SheetName”).Activate
"SheetName" with the actual name of the sheet you want to activate. If you’re using the sheet’s index number, you can use:Worksheets(1).Activate
This would activate the first sheet in the workbook. Remember that activating a sheet brings it to the forefront, but it’s generally a good practice to minimize the use of Activate as it can lead to less efficient and harder-to-maintain code.
If you want to work with a specific sheet without activating it, you can do so directly without the need to activate it. For example:
Dim ws As Worksheet
Set ws = Worksheets(“SheetName”)‘ Now you can work with the ws object without activating the sheet
This approach is more efficient and doesn’t change the user’s active sheet.
VBA Activate Sheet Tutorials Benefits
Seamless Navigation Across Sheets
VBA Activate Sheet tutorials bring a breath of fresh air to your Excel experience by allowing seamless navigation between different sheets. No more tedious scrolling and searching – with a simple VBA code, you can instantly jump to the sheet you need, enhancing both speed and precision in your tasks.
Enhanced Data Visibility
Imagine having the ability to bring relevant data to the forefront of your Excel workbook with minimal effort. VBA Activate Sheet tutorials empower you to do just that. By activating specific sheets containing pertinent information, you can optimize data visibility and gain insights without unnecessary distractions.
Efficient Task Automation
Repetitive tasks can be a drain on your productivity, but VBA Activate Sheet tutorials offer a remedy. Through automation, you can activate sheets as part of a sequence of actions, reducing manual intervention and allowing you to focus on more strategic aspects of your work.
Expert Insights: Elevating Your Excel Skills
VBA Activate Sheet tutorials not only enhance your efficiency but also serve as a gateway to mastering Excel. As an author of Excel tutorials, I’ve seen firsthand how these tutorials provide users with the opportunity to delve into advanced Excel techniques. By incorporating VBA, users gain insights that set them apart and elevate their Excel skills to new heights.
Personalized User Experience
Tailoring your Excel experience to your needs becomes effortless with VBA Activate Sheet tutorials. You can create user-friendly interfaces that activate specific sheets based on user input, creating a customized environment that boosts productivity and user satisfaction.
Increased Collaboration
In collaborative Excel projects, navigating through multiple sheets can lead to confusion. VBA Activate Sheet tutorials address this challenge by allowing collaborators to activate the necessary sheets instantly, facilitating smoother teamwork and better project outcomes.
Error Minimization
Manually activating sheets increases the likelihood of errors, especially in complex workbooks. VBA Activate Sheet tutorials mitigate this risk by automating the activation process, minimizing the chances of selecting the wrong sheet and contributing to error-free data analysis.
Time Savings: A Precious Resource
Time saved is productivity gained. VBA Activate Sheet tutorials offer a significant time-saving advantage by simplifying the sheet activation process. This newfound efficiency translates into more time for strategic decision-making and value-added tasks.
Expert Tip: Optimizing VBA Activate Sheet Tutorials
To truly unlock the potential of VBA Activate Sheet tutorials, consider the following expert tips:
- Organize your workbook structure logically, making it easier to reference and activate sheets.
- Leverage user-friendly prompts to activate sheets based on specific criteria.
- Combine VBA Activate Sheet tutorials with other VBA techniques to create powerful automation sequences.
Mastering VBA Activate Sheet
Writing the Code
To harness the power of VBA Activate Sheet, you need to understand the underlying code structure. The following code snippet demonstrates how to switch to a specific sheet using VBA:
Sub SwitchToSheet(sheetName As String)
Sheets(sheetName).Activate
End Sub
In this example, replace sheetName with the name of the sheet you intend to activate. This concise piece of code can save you a substantial amount of time, especially when dealing with workbooks containing numerous sheets.
Enhancing Functionality
The true potential of VBA Activate Sheet shines when integrated into more complex workflows. Imagine you have a sales workbook with individual sheets for each month. By employing VBA, you can create a dynamic dashboard that not only consolidates data from these sheets but also allows you to seamlessly jump to any desired month’s sheet for deeper analysis.
Tips for Implementation
Clear Naming Conventions
As you embrace VBA Activate Sheet, maintaining clear and consistent naming conventions for your sheets becomes crucial. Meaningful names not only make your code more readable but also enhance your ability to navigate effortlessly through the workbook.
Error Handling
While VBA Activate Sheet is a powerful tool, it’s important to anticipate potential errors. Sheets might be hidden, or the sheet name could be misspelled. Implementing error handling mechanisms ensures that your code gracefully handles unexpected situations, providing a seamless user experience.
Putting It All Together
Let’s consider a real-world scenario. You’re managing a project with various phases, each documented in a separate sheet. By utilizing VBA Activate Sheet, you can create a user-friendly interface that allows stakeholders to easily access and review each phase’s progress without the hassle of manual sheet navigation.
Conclusion
In the realm of Excel tutorials, the VBA Activate Sheet tutorial stands as a beacon of efficiency and optimization. With its ability to swiftly switch between sheets, streamline workflows, and enhance overall functionality, it remains a hidden gem waiting to be discovered by Excel enthusiasts like you. Also, by mastering the art of VBA Activate Sheet, you unlock a new level of Excel prowess, positioning yourself as a maestro of data manipulation and analysis.
If you’re ready to elevate your Excel skills and embrace the power of the VBA Activate Sheet, dive into this tutorial and unlock the potential that lies within Excel’s hidden gem.

A dedicated Career Coach, Agile Trainer and certified Senior Portfolio and Project Management Professional and writer holding a bachelor’s degree in Structural Engineering and over 20 years of professional experience in Professional Development / Career Coaching, Portfolio/Program/Project Management, Construction Management, and Business Development. She is the Content Manager of ProjectCubicle.