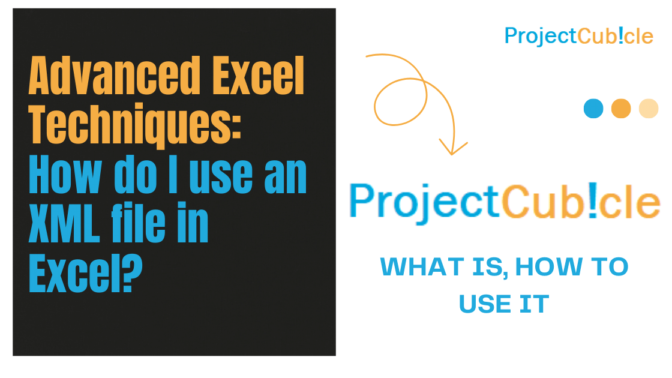How to open xml file in excel? Excel’s capability to handle XML (Extensible Markup Language) data is a powerful feature for advanced users looking to streamline data exchange, enhance analysis, and ensure data integrity across diverse applications. This guide delves deeper into advanced Excel functionalities with XML, providing sophisticated strategies, practical examples, and solutions to common challenges faced by seasoned Excel users.
Table of Contents
Advanced Importing Techniques
Automating XML Data Import:
For users who frequently import XML data into Excel, automating this process can save time and reduce errors. Excel’s VBA (Visual Basic for Applications) programming environment can automate the import process based on specific criteria or schedules.
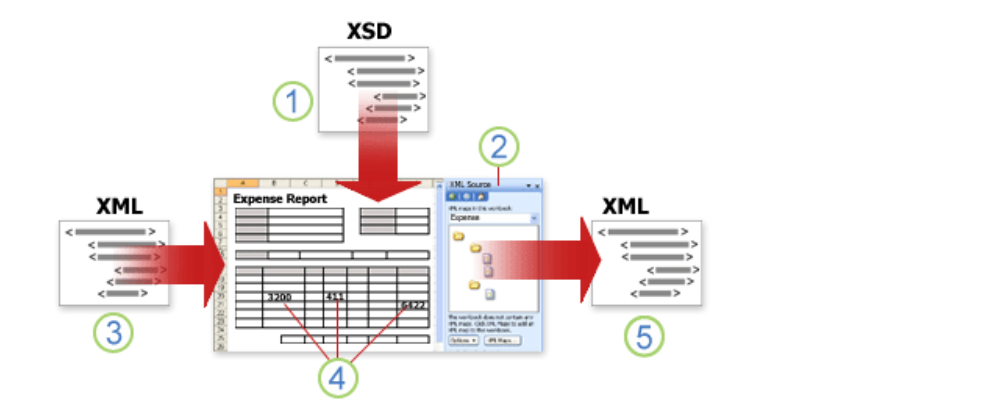
Example: Automating XML Imports with VBA
- Open the VBA Editor in Excel by pressing
Alt + F11. - Insert a new module and paste the following code to import an XML file automatically:
Sub ImportXMLAutomatically()
Dim xmlFilePath As String
xmlFilePath = "C:\path\to\your\file.xml" ' Change to your XML file path
Workbooks.OpenXML Filename:=xmlFilePath, LoadOption:=xlXmlLoadImportToList
End Sub
- Run the script whenever you need to import the specified XML file into Excel.
XML files in Excel refer to a way of using Extensible Markup Language (XML) data within Microsoft Excel. XML is a flexible text format used for the creation of structured documents. In the context of Excel, XML files are used for several purposes, including:
- Data Import and Export: Excel can import XML files as structured tables, allowing users to work with complex data sets within the familiar spreadsheet environment. Conversely, users can export Excel data as XML, making it easier to share data with other systems or applications that support XML.
- Data Exchange: XML files facilitate the exchange of data between different systems and platforms. By using XML, Excel can interact with various web services, databases, and other data sources, ensuring that data remains structured and standardized across different applications.
- Customization and Automation: XML is used in Excel to customize and automate workbook elements, including ribbon controls, toolbars, and menus, through Excel add-ins or macros.
- Mapping: Excel allows users to map XML schema elements to cells or tables within a spreadsheet. This mapping ensures that the data conforms to a specific structure defined by the XML schema, enabling consistent data entry and validation.
XML files in Excel offer a way to work with structured data more effectively, leveraging the power of XML for data management, analysis, and integration tasks.
Advanced Exporting Techniques
Excel Open XML File: A Comprehensive Guide About XML Files in Excel – projectcubicle
Creating Custom XML Mappings:
How to open xml file in excel? Excel allows for custom XML mappings that can be particularly useful when the default schema does not meet your needs or when you’re working with specific data structures.
Example: Creating a Custom XML Mapping
- Open the XML Source Task Pane by going to the Developer tab and clicking on “Source” in the XML section.
- Add a Custom XML Map: Click “XML Maps…” and then “Add…” to select your custom XML schema file (.xsd).
- Map Excel Cells to XML Elements: Drag elements from the XML Source task pane to the corresponding cells in your Excel sheet.
Leveraging Excel’s XML Features for Data Analysis
Dynamic Data Analysis with XML Maps:
Once your data is imported into Excel using XML maps, you can leverage Excel’s analytical tools such as PivotTables, charts, and formulas to analyze XML data dynamically. This is especially powerful for financial analysis, market research, and scientific data where data integrity and structure are paramount.
Example: Analyzing Imported XML Data
- Create a PivotTable: Select your imported XML table, go to the Insert tab, and choose PivotTable. Use the PivotTable Fields pane to drag and drop fields to analyze your XML data.
Solving Common XML Integration Challenges
Handling Large XML Files:
How to open xml file in excel? When dealing with large XML files, performance may become an issue. To optimize performance:
- Use Excel’s External Data Range Properties: After importing XML data, convert it to an external data range and adjust properties for optimal refresh and query performance.
- Break Down Large XML Files: If possible, break down large XML files into smaller, manageable chunks before importing them into Excel.
Dealing With Complex XML Structures:
Complex XML data structures might not map neatly into Excel’s row and column layout. In such cases:
- Flatten XML Data: Before importing, use tools or scripts to flatten the XML structure, simplifying nested elements into a format more compatible with Excel.
- Utilize Power Query: For complex XML structures, importing the XML file into Excel via Power Query allows for more flexible data transformation and loading.
How do I use an XML file in Excel?
To use an XML file in Excel, you can import the XML data into an Excel sheet:
- Open Excel and create a new workbook.
- Go to the Data tab on the Ribbon, then click on Get Data > From File > From XML.
- Browse to locate your XML file and select it. Excel will then import the XML data into a new worksheet.
Understanding the Developer Tab in Excel: Easy Tips, Tricks 2024 – projectcubicle
Can I parse XML in Excel?
Yes, Excel can parse XML files:
- After importing the XML file into Excel as described above, Excel will automatically parse the XML data into a structured table.
- You can also use XML Source in the Developer tab to manage XML maps and parse XML data according to your specific needs.
How do I convert XML to XLSX?
To convert an XML file to the Excel XLSX format, simply import the XML file into Excel and then save the workbook in the XLSX format:
- Import the XML file into Excel.
- Once the data is displayed in Excel, go to File > Save As.
- Choose where you want to save the file, then select Excel Workbook (*.xlsx) from the Save as type dropdown menu. Click Save.
What is the XML add-in for Excel?
The XML add-in for Excel refers to the XML Tools Add-in, which enhances Excel’s capabilities to work with XML data, including schema validation, applying XSLT stylesheets, and adding custom XML data import/export functionality. It can be downloaded from Microsoft or third-party providers and installed via the Add-Ins section in Excel Options.
Real-World Application: XML for Financial Reporting
Scenario: A financial analyst needs to import monthly transaction data stored in XML format, analyze the data to identify trends, and generate a quarterly financial report.
Solution:
- Automate XML Import: Use VBA to automate the monthly import of transaction data.
- Custom XML Mapping: Create custom XML mappings to ensure data is imported according to the financial report’s structure.
- Data Analysis: Use PivotTables and charts to analyze transaction trends, identify anomalies, and prepare the quarterly report.
Conclusion
Mastering XML integration in Excel opens up a myriad of possibilities for advanced data management and analysis. By automating imports, creating custom mappings, and leveraging Excel’s analytical tools, you can transform XML data into insightful, actionable information. Whether you’re refining financial reports, conducting market research, or analyzing scientific data, Excel’s XML capabilities are an invaluable asset in your data analysis toolkit.
Stay curious, keep exploring, and continue to share your advanced Excel solutions and challenges with the community. Together, we can push the boundaries of what’s possible with Excel.


A dedicated Career Coach, Agile Trainer and certified Senior Portfolio and Project Management Professional and writer holding a bachelor’s degree in Structural Engineering and over 20 years of professional experience in Professional Development / Career Coaching, Portfolio/Program/Project Management, Construction Management, and Business Development. She is the Content Manager of ProjectCubicle.